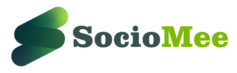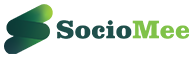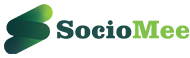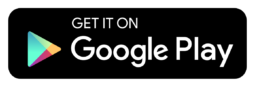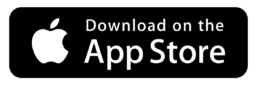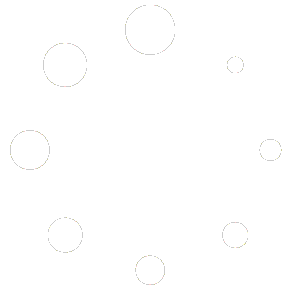Who can see this 'Learn More' Content
At SocioMee, we want you to have complete control over your user profile. That’s why we offer you the ability to choose who can see your profile. You can select from three distinct categories: Public, Friends, and Private.
Public: When you choose the Public setting, anyone on SocioMee can view your profile. This includes other users, potential employers, and recruiters.
SocioMates: With this setting, only your sociomates on SocioMee can view your profile. This allows you to keep your profile more secure, while still enabling your friends to view your activities and posts.
Private: Choosing the Private setting will only allow you to view your profile. This is the best option for those who want to keep their profile secure and private.
No matter which setting you choose, you can change it at any time. To learn more about who can see your profile, click the “Learn More” button on your profile page.
1. DOWNLOAD AND INSTALL MSGMEE APP
1.1.How can I download MsgMee- A Highly Featured E2E Communication App?
Open the web browser and go to the official website of MsgMee.
Click on the “download button” to download the MsgMee installer.
Follow the instructions and click on the “Next” button to start the installation process.
Wait for the installation to finish.
Once the installation is complete, launch the application.
Create your account and start using MsgMee.
- Open the Google Play Store or App Store on your Android or IOS phone, respectively.
- Search for MsgMee in the store.
- Click on the install button to start downloading the application.
- Once the download is complete, launch the application.
- Create your account and start using MsgMee.
1.2.How can I install MsgMee- A Highly Featured E2E Communication App?
- Go to the MsgMee website and download the installer package.
- Run the installer and follow the on-screen instructions to complete the installation.
- Once the installation is complete, open the app and start using it.
- Open the Google Play Store or Apple App Store on your device.
- Search for the MsgMee app.
- Tap on the Install button to start the installation process.
- Once the installation is complete, open the app and start using it.
1.3.How Can I Directly Log In And Log Out From The MsgMee App?
- Download and install the MsgMee app from the App Store or Google Play Store.
- Open the app and click on the “Sign Up” button.
- Create an account by entering your information such as name, email, phone number, etc.
- Verify your account by entering the verification code that is sent to you via SMS or email.
- After verifying your account, you will be logged in to the MsgMee app.
- To log out, go to the Settings page and select “Logout”.
- You will be logged out of the app and will be asked to enter your credentials to log back in.
1.4.Is it possible to download MsgMee on My Desktop?
- Download and install the MsgMee app from the App Store or Google Play Store.
- Open the app and click on the “Sign Up” button.
- Create an account by entering your information such as name, email, phone number, etc.
- Verify your account by entering the verification code that is sent to you via SMS or email.
- After verifying your account, you will be logged in to the MsgMee app.
- To log out, go to the Settings page and select “Logout”.
- You will be logged out of the app and will be asked to enter your credentials to log back in.
1.5.Tell me about MsgMee Supported Operating System on Desktop?
MsgMee is an end-to-end communication app, It supports various operating systems on desktop, including Windows, Mac OS, and Linux.
- Windows users can use the latest version of MsgMee on Windows 11, 10, 8.1, 8, and 7.
- Mac OS users can use the latest version of MsgMee on Mac OS X 10.9 or later. Linux users can use the latest version of MsgMee on Ubuntu 16.04 or later.
MsgMee also supports a wide range of other platforms, including ARM devices like Raspberry Pi, Android tablets, and Microsoft HoloLens.
It also features AES-256 encryption, which ensures that all communication is completely secure. It also includes end-to-end message encryption, which ensures that all messages sent and received are only visible to the intended recipient.
1.6.How Do I Know About MsgMee Supported Devices?
MsgMee is an end-to-end encrypted messaging app that allows users to send and receive messages, photos, videos, and other files. The app is available on various devices, including iOS, Android, and Windows phones. As a highly featured E2E communication app, it is important to know which devices are supported by the app.
These are the devices that are supported by MsgMee App:
- iOS devices: MsgMee App is available on all iOS devices, including iPhone, iPad, and iPod Touch. The app is compatible with iOS 10.0 or later.
- Android devices: MsgMee App is available on all Android devices, including smartphones and tablets. The app is compatible with Android 5.0 or later.
- Windows phones: MsgMee App is available on all Windows phones, including Lumia and Surface devices. The app is compatible with Windows 10 Mobile.
- Desktops and laptops: MsgMee App is available on both Mac and Windows computers. The app is compatible with Mac OS X 10.10 or later and Windows 7 or later.
- Web browsers: MsgMee App is available on most popular web browsers, including Chrome, Firefox, and Safari.
In addition to being available on various devices, MsgMee App also offers users the ability to access their messages and conversations from multiple devices at the same time. This allows users to stay connected to their conversations, even when they are on the go.
7.How can I Update My MsgMee App on a regular basis?
- Go to the MsgMee website and download the installer package.
- Run the installer and follow the on-screen instructions to complete the installation.
- Once the installation is complete, open the app and start using it.
- Open the Google Play Store or Apple App Store on your device.
- Search for the MsgMee app.
- Tap on the Install button to start the installation process.
- Once the installation is complete, open the app and start using it.
1.7.How can I Update My MsgMee App on a regular basis?
- Open the App Store.
- Tap Update next to MsgMee.
- Open the Microsoft Store.
- Tap the Menu icon (the three horizontal dots in the upper-right corner).
- Tap Downloads and updates.
- Open the Google Play Store.
- Tap the menu icon (the three horizontal lines in the upper-left corner).
- Tap Update next to MsgMee.
1.8.What are the New Features of MsgMee for a Better User Experience?
MsgMee for Windows devices, giving users features like end-to-end encryption, secure file transfer, advanced audio and video calling, and more. It’s been built to be faster and more reliable and its intuitive design makes it easy to use.
- Group & Private Chatting
- Stickers, Emojis, GIFs, Voice Messages & Vibrations
- Voice/Video Calling
- Multi-Platform Support & Cross-Device Synchronization
- Secure End-to-End Encryption
- Advanced File Sharing & File Security
- Unlimited Storage
- Customizable Themes
- Location Sharing
- Cloud Backup & Restore
- Advanced Group Chatting & Moderation
- Screen Sharing & Group Video Conferencing
MsgMee App is the most advanced E2E communication app for Android devices, offering features such as end-to-end encryption, secure file transfer, advanced audio and video calling, and more. It’s built to be faster and more reliable, and it’s easy to use with its friendly user interface.
- Group & Private Chatting
- Stickers, Emojis, GIFs, Voice Messages & Vibrations
- Voice/Video Calling
- Multi-Platform Support & Cross-Device Synchronization
- Secure End-to-End Encryption
- Advanced File Sharing & File Security
- Unlimited Storage
- Customizable Themes
- Advanced Group Chatting & Moderation
1.9.How To Change MsgMee Language?
- Open the MsgMee app on your device.
- Tap the “Settings” icon in the top right corner of the screen.
- Scroll down and select the “Language” tab.
- Choose the language you want to use from the list.
- Tap the “Save” button to confirm your choice.
- The app will automatically switch to the new language.
2. MSGMEE CONTACTS
2.1.How do I add contacts on MsgMee
You can add contacts on MsgMee by searching for the person’s name or phone number. You can also add contacts from your address book or by scanning a QR code.
To add contacts, go to the MsgMee app, select the Contacts tab and then select “Add”. You can then enter the person’s name or phone number and follow the on-screen instructions.
2.2.How do I add a contact on MsgMee?
To add a contact on MsgMee, go to the ‘Contacts’ tab, select ‘Add Contact’ and enter the contact’s phone number or email address.
2.3.How do I delete a contact on MsgMee?
To delete a contact on MsgMee, go to the ‘Contacts’ tab, select the contact, and then select ‘Delete Contact’.
2.4. How do I send a message on MsgMee?
To delete a contact on MsgMee, go to the ‘Contacts’ tab, select the contact, and then select ‘Delete Contact’.
2.5.How do I make a voice call on MsgMee?
To make a voice call on MsgMee, go to the ‘Chat’ tab, select the contact you wish to make a call to, select ‘Call’ and you will be connected.
2.6.How do I make a video call on MsgMee?
To make a video call on MsgMee, go to the ‘Chat’ tab, select the contact you wish to make a call to, select ‘Video Call’ and you will be connected.
2.7.How do I block a contact on MsgMee?
To block a contact on MsgMee, go to the ‘Contacts’ tab, select the contact, and then select ‘Block Contact’.
2.8.How do I unblock a contact on MsgMee?
To unblock a contact on MsgMee, go to the ‘Contacts’ tab, select the contact, and then select ‘Unblock Contact’.
2.9.How do I add a contact to a group on MsgMee?
To add a contact to a group on MsgMee, go to the ‘Groups’ tab, select the group you wish to add a contact to, select ‘Add Contact’ and enter the contact’s phone number or email address.
2.10.How do I delete a group on MsgMee?
To delete a group on MsgMee, go to the ‘Groups’ tab, select the group you wish to delete, select ‘Delete Group’ and confirm the action.
2.11.How do I leave a group on MsgMee?
To leave a group on MsgMee, go to the ‘Groups’ tab, select the group you wish to leave, select ‘Leave Group’ and confirm the action.
3. END-TO-END ENCRYPTION ON MSGMEE
3.1.What is End to End Encryption on MsgMee?
End to End Encryption is a form of encryption that keeps all your data and information secure while it is transferred between you, the sender, and the recipient.
It ensures that only the sender and the receiver can read or access the data or information being transferred. No one else has access to the data, not even MsgMee itself.
3.2.What information is encrypted?
All messages, images, videos, audio, and documents sent on MsgMee are encrypted end to end. This means that any data sent over MsgMee is kept secure and private from anyone who is not the sender or the receiver.
3.3.How does MsgMee ensure my privacy?
MsgMee uses a combination of technologies to ensure your privacy, including encryption, authentication, and key exchange. All data sent over MsgMee is encrypted with a unique key that is generated on both the sender and receiver’s device.
This ensures that only the sender and receiver can access the data.
3.4.What do I need to do to start using end-to-end encryption on MsgMee?
Nothing! MsgMee’s end-to-end encryption is enabled by default for all users. All you need to do is start messaging on MsgMee and your conversations will automatically be protected by end-to-end encryption.
3.5.Does end-to-end encryption work across different devices?
Yes. MsgMee’s end-to-end encryption will work across all devices that you use to communicate on MsgMee. This means that you can send and receive messages securely, regardless of the device you are using.
3.6.Can I disable end-to-end encryption?
No. End-to-end encryption is enabled by default on MsgMee and cannot be disabled.
3.6.Can I disable end-to-end encryption?
No. End-to-end encryption is enabled by default on MsgMee and cannot be disabled.
3.7.Does MsgMee store my conversations?
No. MsgMee does not store any of your conversations. All messages are encrypted and stored on the devices of the participants in the conversation and not on MsgMee’s servers.
3.8. Does end-to-end encryption protect my conversations from being seen by other MsgMee users?
Yes. End-to-end encryption ensures that all messages sent and received on MsgMee are only visible to the participants in the conversation. No one else, including other MsgMee users, can view the content of the messages.
3.9.Can I be sure that my conversations are truly private and secure?
Yes. With MsgMee’s end-to-end encryption, you can be sure that your conversations are private and secure. All messages are encrypted and stored on the devices of the participants in the conversation, and no one else can view the content of the messages.
3.10.Is end-to-end encryption available for group conversations?
Yes. With MsgMee’s end-to-end encryption, you can be sure that your conversations are private and secure. All messages are encrypted and stored on the devices of the participants in the conversation, and no one else can view the content of the messages.
3.11.Is there a way to know that the people I’m talking to are who they say they are?
Yes. MsgMee’s end-to-end encryption also uses a system of user verification to ensure that the people you are talking to are who they say they are. This means that you can be sure that you are talking to the right people.
4.MSGMEE SIGNUP PROCESS
4.1.How to sign up for your phone number?
- Open the App. On the first page, select “Sign Up”.
- Enter your phone number: You will need to enter your full phone number, including country code.
- Verify your number: MsgMee will send you a verification code via SMS. Enter the code in the app to verify your phone number.
- Enter your profile information: This includes your name, profile picture, and other optional details.
- Choose Username: You can choose any username you like, as long as it is not already taken.
- Accept the terms and conditions: Read and agree to the terms and conditions in order to complete the signup process.
- Enjoy MsgMee! You can now start using MsgMee to communicate with friends and family.
4.2.How can I set up my account with a missed call?
Registering your account with a missed call on MsgMee, a highly featured communication app, is easy and convenient for users.
Here are the steps you should follow:
- First, download the MsgMee App from the App Store or Google Play Store and install it on your device.
- Once the app is installed, open the app and tap on the “Create Account” button.
- Enter your mobile number and tap on the “Send Verification Code” button.
- You will receive a verification code via a missed call on your mobile number.
- Once you receive the verification code, enter it in the “Enter Verification Code” field and tap on the “Verify” button.
- Now, enter your preferred username and a preferred name, and then tap on the “Continue” button.
- Agree to the terms and conditions and then tap on the “Create Account” button.
- Your account is now successfully registered and you can start using the app.
These are the easy steps you should follow to register your account with a missed call on MsgMee. It is a convenient, secure and fast way to register your account on the app. So, start using this app and enjoy its features.
4.3.Are there any charges to register for MsgMee?
No, registering for MsgMee is free of charge.
4.4.Can I use MsgMee without verifying my account?
No, you must verify your MsgMee account in order to use the app.
4.5.Does MsgMee offer any additional security features?
Yes, MsgMee offers a number of additional security features, such as two-factor authentication and fingerprint authentication.
4.6.Does MsgMee offer customer support?
Yes, MsgMee offers 24/7 customer support to help with any issues or queries you may have.
Or you can directly email us at: support@msgmee.com
4.7.What If I didn’t receive the verification code during the signup process?
If you didn’t receive the verification code during the signup process, you can try the following steps:
- Check if you have entered the correct phone number associated with your account.
- Make sure that all the necessary settings are enabled in order to receive emails or SMS.
- Check if any other applications are blocking the reception of the verification code.
- Try to request another verification code, you can do this by clicking on the “resend” or “request another code” button.
- If nothing works, you can get in touch with the MsgMee customer service team and explain your situation or email us at: support@msgmee.com
4.8.What to Do When You Can’t Register a Phone Number Due to ‘Invalid Number’ Error
- Check the number format: Make sure you are entering the phone number in the correct international format. This includes the country code, followed by the area code, and then the phone number.
- Check the number type: Some services require a mobile number to register, so make sure you are entering a valid mobile number.
- Check for any typos: Typing errors can also cause an ‘invalid number’ error. Double-check the number you entered for any typos or errors.
- Check carrier compatibility: Insomy may not be compatible with some carriers. Check if the number you entered is from a compatible carrier.
- Try a different phone number: If all of the above steps fail, try using a different phone number. Make sure the number is in the correct format and is from a compatible carrier.
5.MsgMee Linked Devices
5.1.What are MsgMee Linked Devices?
MsgMee Linked Devices are devices that have been connected to your MsgMee account. This allows you to access MsgMee from multiple devices, such as your smartphone, tablet, or computer.
5.2.How do I link a device to my MsgMee account?
MsgMee Linked Devices are devices that have been connected to your MsgMee account. This allows you to access MsgMee from multiple devices, such as your smartphone, tablet, or computer.
5.2.How do I link a device to my MsgMee account?
MsgMee Linked Devices are devices that have been connected to your MsgMee account. This allows you to access MsgMee from multiple devices, such as your smartphone, tablet, or computer.
- Start by opening the MsgMee app on your Android device.
- Tap the “Settings” icon in the top right corner.
- Select the “Link Device” option.
- Enter the code that is displayed on your other device.
- Select “Link” to complete the process.
- Start by opening the MsgMee app on your Android device.
- Tap the “Settings” icon in the top right corner.
- Select the “Link Device” option.
- Enter the code that is displayed on your other device.
- Select “Link” to complete the process.